
电脑用的时间久了C盘的东西会越来越多,当C盘的空间快满的时候电脑就会变的卡顿,这时候我们只能给C盘重新分区加大容量,在以前重新分区是要删除分区再去重新划分非常麻烦,而且分区后硬盘还要格式化,我们电脑的数据也就全没了。但是随便科技的进步,现在可以不需要删除分区,直接在系统中划分就可以了。下面由亿说电脑张一亿分享一下如何给C盘扩容且不删除任何文件的方法,具体操作如下。
第一步,下载并安装diskgenius,在百度搜索“diskgenius”,找到写着官方的网站打开,点击下载“免费下载”,根据自己的系统选择32还是64位,把它下载下来。



第二步,打开diskgenius,解压刚才下载的压缩包,找到DiskGenius.exe这个应用程序双击打开,在“我已阅读并同意该软件许可协议”前打上勾,再点同意,正式进入diskgenius。
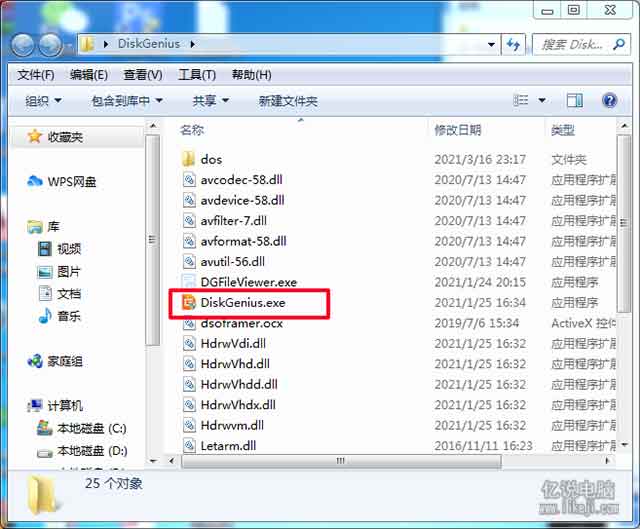

第三步,鼠标右击“C盘”,在弹出的菜单中点击“扩容分区”。
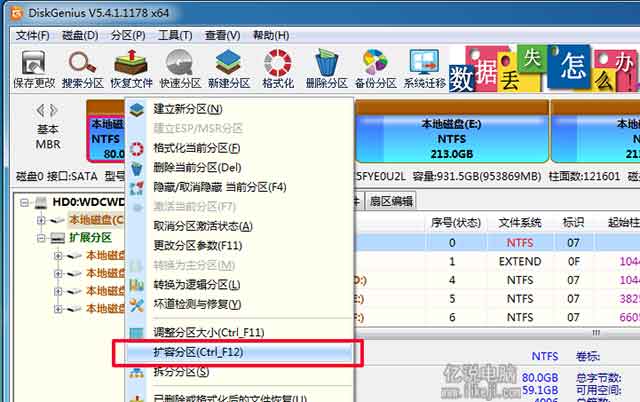
第四步,请选择要缩小的分区或者空闲空间。
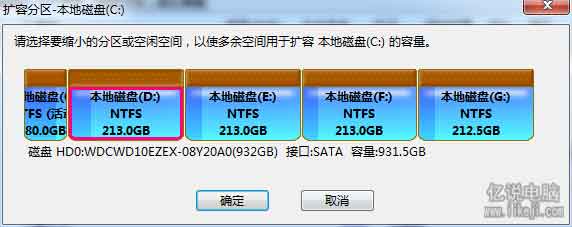
第五步,该工具已自动帮我们分配一定容量的空间准备合并到C盘,当然我们也可以手动分配,只需在“分区前部的空间”输入就可以了,比如我输入了20GB,点击开始。
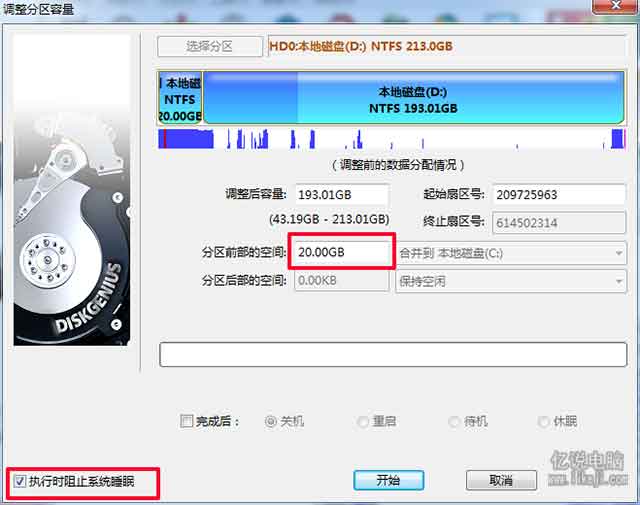
第六步,弹出了个警示窗口,我们确认无疑后点是。(任何操作都是有一定风险的,如果有重要文件一定要备份!!)
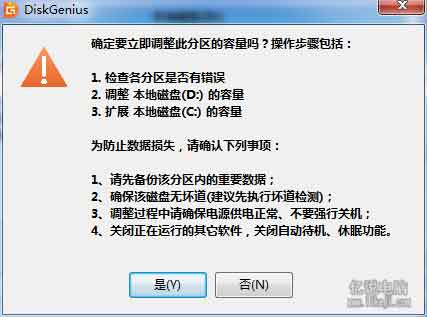
第七步,选择完成后重启。
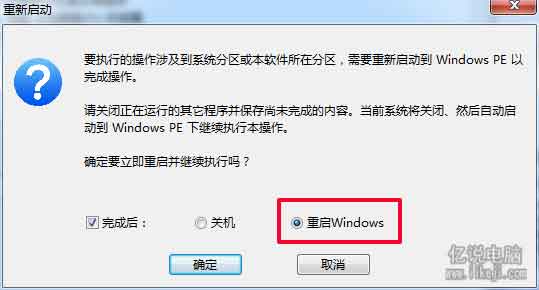
第八步,接下来我们只要守在电脑前就行了,它会自动重启,然后自动进行分区,过程中不需要我们任何操作,等分区结束后会再次重启然后进到桌面,分区操作就完毕了,由此可见diskgenius真是一个功能强大的分区工具啊!
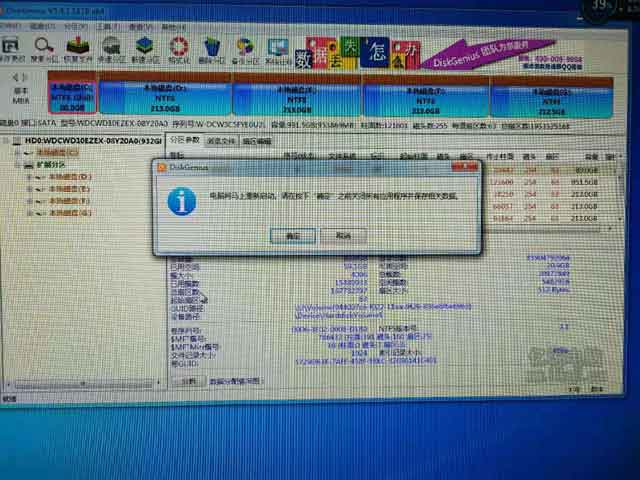

最后我们打开计算机,看下C盘容量是不是多了20GB空间,相应的D盘少了20GB,检查下是不是所有的文件一个也没少,是不是很方便呢。以上便是亿说电脑张一亿分享给大家的如何给C盘扩容且不删除任何文件的解决方法,你学会了吗。

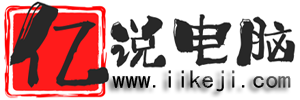

 版权声明
版权声明