
Win10是当前关注度最高的操作系统,甚至Intel从10代CPU开始就不支持Win7了,大家买新电脑也只能上Win10,下载Win10的第三方版本太多,亿说电脑张一亿建议大家用微软官方的原版Win系统,第三方谁也不敢保证里面给捆绑了什么没用的东西。
微软官网提供了一个U盘版的Win10安装方法,详情请看用微软官方提供的方法安装windows10系统(U盘版),如果我们想要Win10原版ISO文件哪里可以下载呢?请看亿说电脑张一亿分享给大家微软官网下载Win10原版系统ISO文件的方法。
第一步,百度搜索“Win10更新助手”,选择带有“官方”标记的网址点击进去。
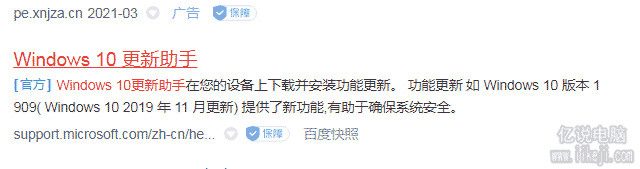
第二步,点击这几个蓝字“下载更新助手”。
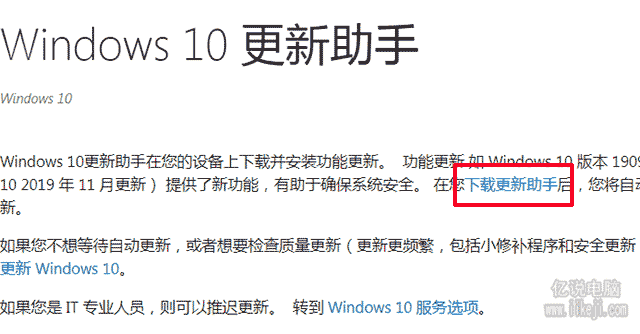
第三步,然后我们来到了Win10下载界面,但是只有一个“立即下载工具”(U盘版),没有ISO文件的下载。
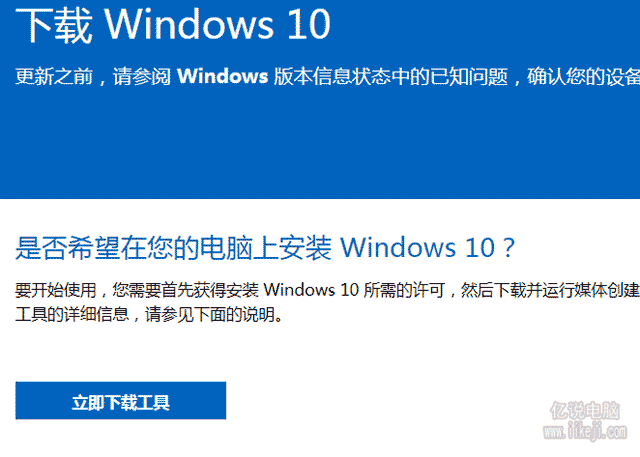
第四步,在当前页面按键盘的F12键,弹出了浏览器的“开发者工具”。浏览器不同弹出的位置也不同。
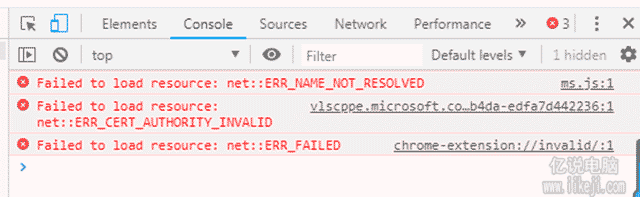
第五步,在弹出的浏览器开发者工具中点击“设备模拟器工具”(位于开发者工具的左上角)。
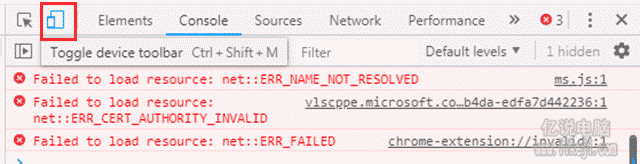
第六步,在新窗口上侧选择设备为“ipaid pro”。
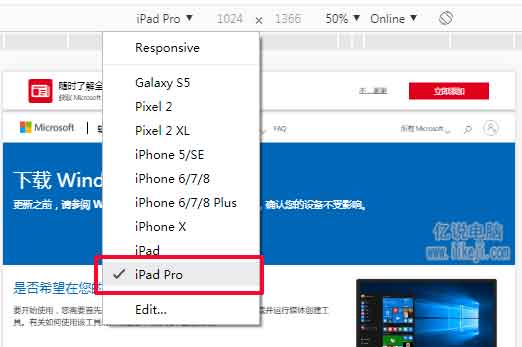
第七步,先按“F5”刷新页面,然后再关闭“开发者工具”。
第八步,原本的“立即下载工具”按钮消失了,取而代之的是一个下拉框可以选择Win10版本,包括Win10家庭版和Win10专业版。我们选择要下载的版本点“确定”。
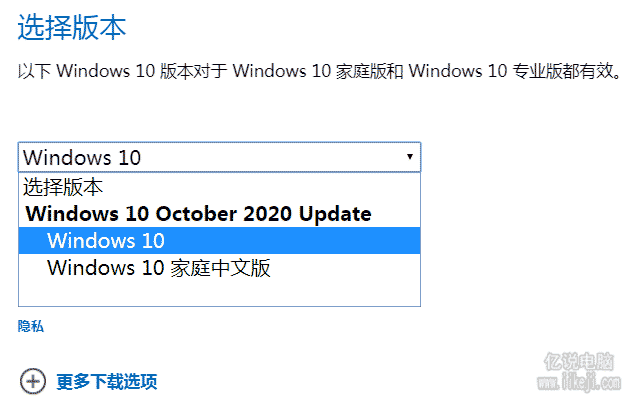
第九步,选择Win10系统的语言,根据自己需要选择,点“确定”。
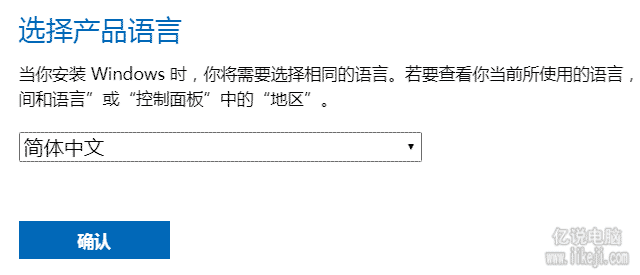
第十步,微软给我们提供了两个版本,32位和64位,电脑内存大于4G选择64位,小于4G选择32位。
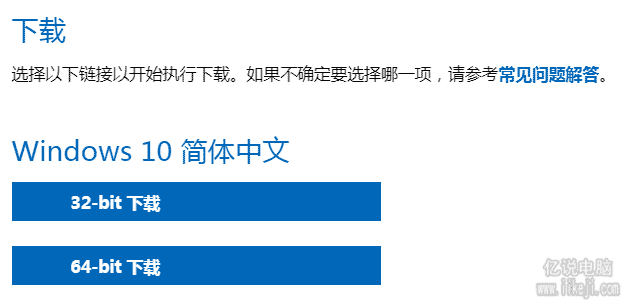
以上便是微软官网下载Win10原版系统ISO文件的方法,原理是让微软认为我们是以其它非Windows设备访问的所以不能运行微软给出的专用工具,然后就提供镜像文件供我们下载了。用这种方法下载下来的WIn10的ISO文件既能保证绝对是原版,而且都是最新版本。
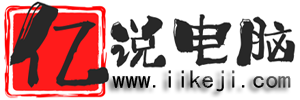

 版权声明
版权声明